En esta entrega se explica el proceso a seguir para la descarga de los datos del alumnado desde Séneca, preparación y carga en Moodle.
Descarga de los datos del alumnado
El procedimiento que se describe a continuación persigue la obtención de un fichero con los datos necesarios para dar de alta al alumnado de un centro completo o de un grupo en la plataforma Moodle.
Este proceso debe realizarse por alguna persona que tenga en Séneca el rol de Directivo o Administrativo. Con el rol de Profesor sólo podrá descargar los datos de su alumnado.
- Paso 1
- Acceda a la plataforma Séneca con perfil Directivo, Administrativo o Profesor según corresponda.
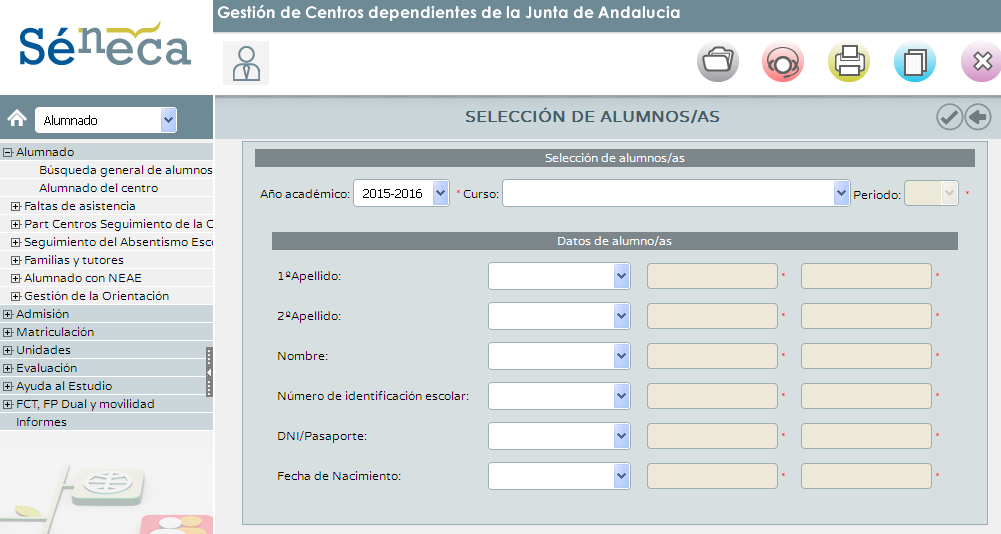
- Paso 2
- Elija el año académico actual. En el campo curso seleccione el que corresponda o déjelo en blanco para descargar los datos de todo el alumnado del centro. Envíe los datos pulsando en el icono de validación.
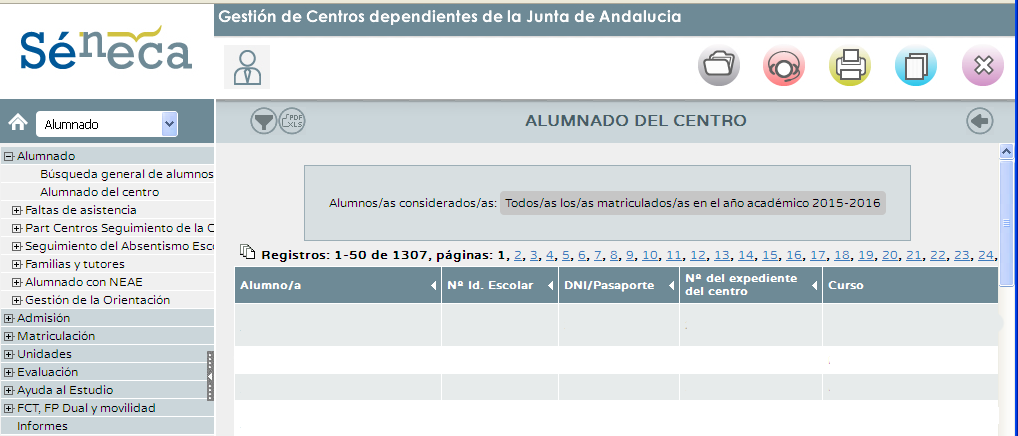
- Paso 3
- Habrá obtenido un listado con los datos en una pantalla como la pantala anterior. Pulse en el icono exportar
 identificado con el texto PDF/XLS.
identificado con el texto PDF/XLS. - Paso 4
- En la nueva ventana seleccione los campos: "Fecha de nacimiento", "Correo Electrónico", "Unidad", "Primer apellido", "Segundo apellido", "Nombre"
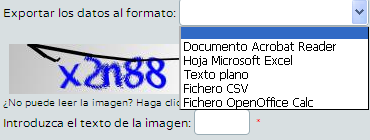
- Paso 5
- En el desplegable "Exportar los datos al formato:" elija "Fichero CSV", introduzca el texto de la imagen en la casilla correspondiente y envíe los datos para obtener el fichero.
Preparación de los datos del alumnado
En esta sección se explica paso a paso cómo modificar el fichero descargado anteriormente con los datos del alumnado para su subida a la plataforma Moodle del centro educativo. Se asume que se usa un fichero csv con los datos y libreoffice, en otro caso las instrucciones deben adaptarse al uso.
- Paso 1
- Hacer un listado de todas las unidades procediendo a la unificación de la nomenclatura.
- Paso 2
- Crear una cohorte para cada una de las unidades. Los nombres y los ID de las cohortes deben coincidir con los valores del campo unidad. En versiones recientes la creación de las cohortes se hace de forma automática al subir el archivo.
- Paso 3
- Abra el archivo con los datos del alumnado exportado anteriormente. Para completar los correos electrónicos vacíos, en la casilla G2 escriba "=SI(B2=""; "alumno@novalida.com";B2)" y acepte.
- Paso 4
- Arrastre la esquina inferior de la casilla hacia abajo hasta completar las filas con datos.
- Paso 5
- En la casilla H2
escriba "=CONCATENAR("SAL";A2)" para obtener una clave a partir de la
fecha de nacimiento, sustituya la SAL por otro texto de su elección.
Complete la columna como anteriormente.
- Paso 6
- Para concatenar los apellidos, Moodle los espera en un único campo, en la casilla I2 escriba "=CONCATENAR(D2;" ";E2)" y acepte. Complete la columna como anteriormente.
- Paso 7
- Para generar los nombres de usuario, en la casilla J2
escriba "=CONCATENAR(F2; IZQUIERDA(D2;3);IZQUIERDA(E2;3))". Complete la
columna como anteriormente. El nombre de usuario será el nombre del
alumno/a seguido de las tres primeras letras del primer apellido y las
tres primeras letras del segundo apellido. Todas las letras se
convertirán a minúsculas durante la importación, además las letras con
tilde y ñ se suprimirán.
- Paso 8
- En la casilla C1 escriba "cohort1" y las casilla F1 a J1 escriba "firstname", "email", "password", "lastname", "username"
- Paso 9
- Guarde el archivo, ciérrelo y vuelva a abrirlo especificando las mismas opciones que en el primer paso. Esto es necesario para que las fórmulas se sustituyan por sus valores. Proceda a eliminar las columnas A, B, D y E y vuelva a guardar el archivo.
Carga de los datos del alumnado
En esta sección se muestra como subir el fichero preparado en los pasos anteriores con los datos del alumnado a la plataforma Moodle.
- Paso 1
- Sobre el panel de administración del sitio se selecciona la opción "Usuarios", luego "Cuentas" y luego "Subir usuarios", se pulsa sobre "Seleccione un archivo..." y se elige el archivo ya preparado. Se eligen como "Delimitador CSV" la ",", como "Codificación" "ISO-8859-1" y se pulsa "Subir usuarios".
- Paso 2
- Se previsualizará una lista con las diez primeras filas de la tabla, póngase el campo "Forzar cambio de contraseña" a "Todos", el campo "Prevenir duplicados de dirección email" a "No", el campo "Estandarizar nombres de usuario" a "Sí" y pulse "Subir usuarios". Si todo ha ido bien, en la pantalla siguiente se le informará del número de usuarias y usuarios creados.