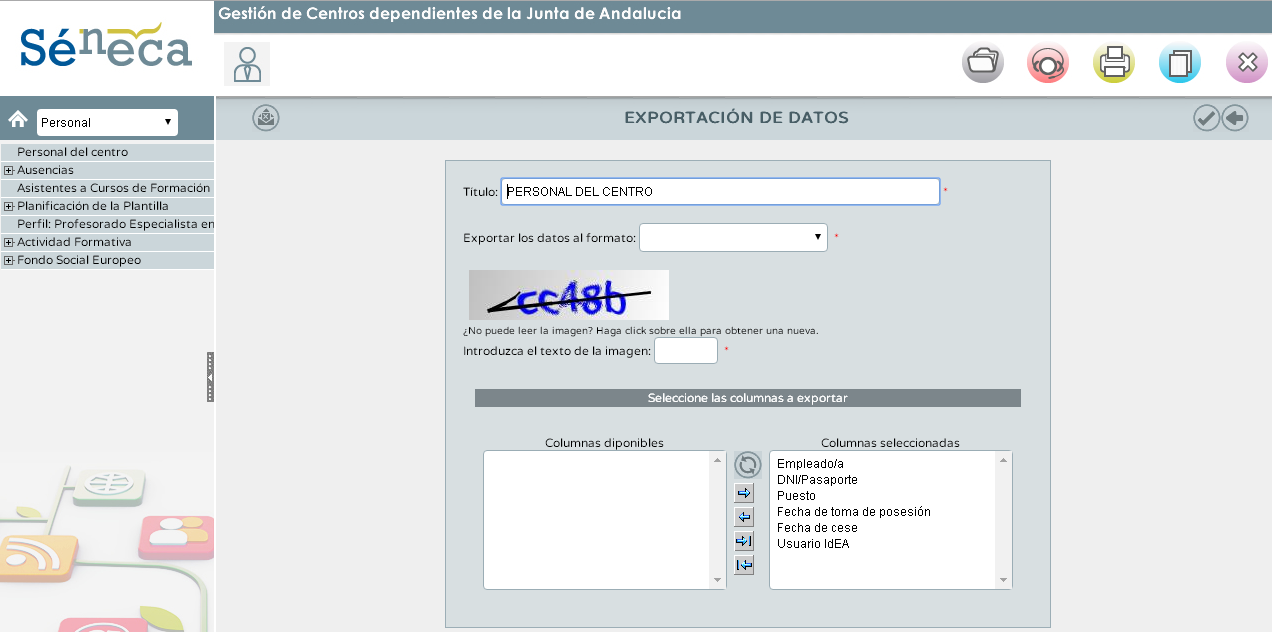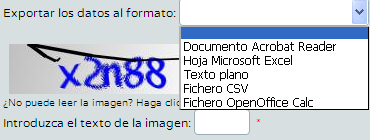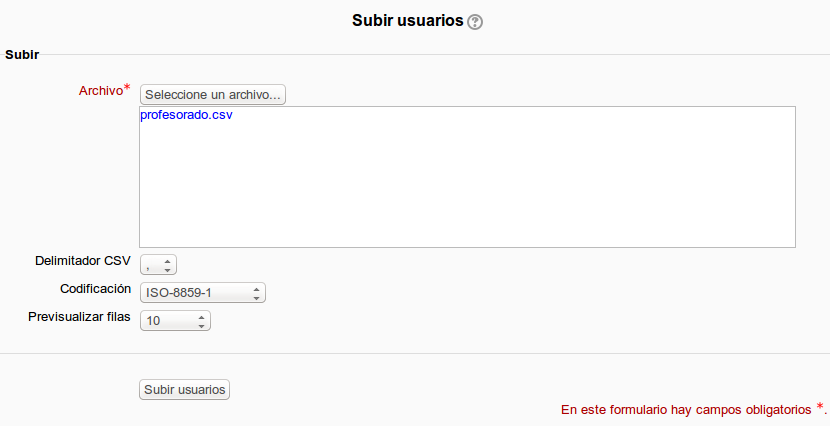|
Sin eventos, lunes, 1 septiembre
1
Sin eventos, lunes, 1 septiembre
1
|
Sin eventos, martes, 2 septiembre
2
Sin eventos, martes, 2 septiembre
2
|
Sin eventos, miércoles, 3 septiembre
3
Sin eventos, miércoles, 3 septiembre
3
|
Sin eventos, jueves, 4 septiembre
4
Sin eventos, jueves, 4 septiembre
4
|
Sin eventos, viernes, 5 septiembre
5
Sin eventos, viernes, 5 septiembre
5
|
Sin eventos, sábado, 6 septiembre
6
Sin eventos, sábado, 6 septiembre
6
|
Sin eventos, domingo, 7 septiembre
7
Sin eventos, domingo, 7 septiembre
7
|
|
Sin eventos, lunes, 8 septiembre
8
Sin eventos, lunes, 8 septiembre
8
|
Sin eventos, martes, 9 septiembre
9
Sin eventos, martes, 9 septiembre
9
|
Sin eventos, miércoles, 10 septiembre
10
Sin eventos, miércoles, 10 septiembre
10
|
Sin eventos, jueves, 11 septiembre
11
Sin eventos, jueves, 11 septiembre
11
|
Sin eventos, viernes, 12 septiembre
12
Sin eventos, viernes, 12 septiembre
12
|
Sin eventos, sábado, 13 septiembre
13
Sin eventos, sábado, 13 septiembre
13
|
Sin eventos, domingo, 14 septiembre
14
Sin eventos, domingo, 14 septiembre
14
|
|
Sin eventos, lunes, 15 septiembre
15
Sin eventos, lunes, 15 septiembre
15
|
Sin eventos, martes, 16 septiembre
16
Sin eventos, martes, 16 septiembre
16
|
Sin eventos, miércoles, 17 septiembre
17
Sin eventos, miércoles, 17 septiembre
17
|
Sin eventos, jueves, 18 septiembre
18
Sin eventos, jueves, 18 septiembre
18
|
Sin eventos, viernes, 19 septiembre
19
Sin eventos, viernes, 19 septiembre
19
|
Sin eventos, sábado, 20 septiembre
20
Sin eventos, sábado, 20 septiembre
20
|
Sin eventos, domingo, 21 septiembre
21
Sin eventos, domingo, 21 septiembre
21
|
|
Sin eventos, lunes, 22 septiembre
22
Sin eventos, lunes, 22 septiembre
22
|
Sin eventos, martes, 23 septiembre
23
Sin eventos, martes, 23 septiembre
23
|
Sin eventos, miércoles, 24 septiembre
24
Sin eventos, miércoles, 24 septiembre
24
|
Sin eventos, jueves, 25 septiembre
25
Sin eventos, jueves, 25 septiembre
25
|
Sin eventos, viernes, 26 septiembre
26
Sin eventos, viernes, 26 septiembre
26
|
Sin eventos, sábado, 27 septiembre
27
Sin eventos, sábado, 27 septiembre
27
|
Sin eventos, domingo, 28 septiembre
28
Sin eventos, domingo, 28 septiembre
28
|
|
Sin eventos, lunes, 29 septiembre
29
Sin eventos, lunes, 29 septiembre
29
|
Sin eventos, martes, 30 septiembre
30
Sin eventos, martes, 30 septiembre
30
|
|
|
|
|
|