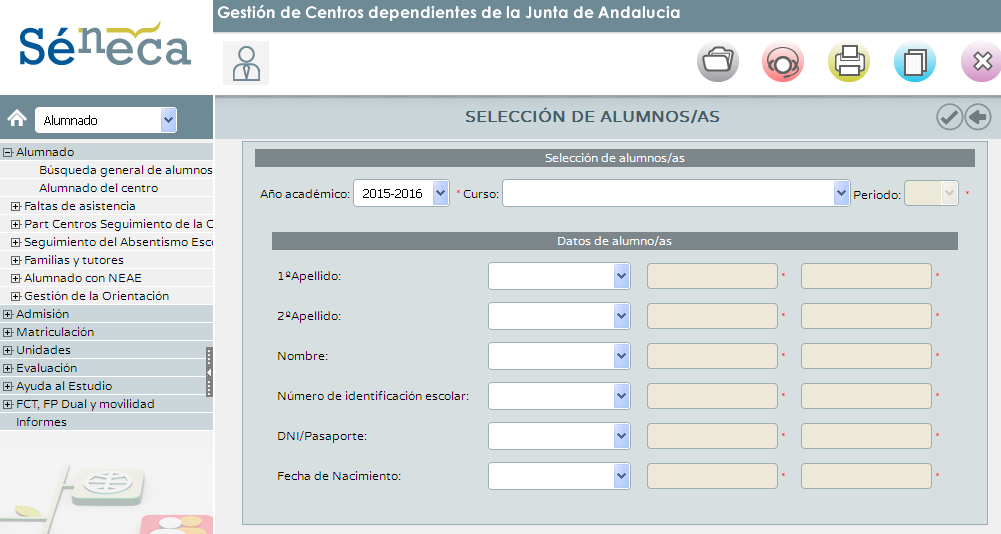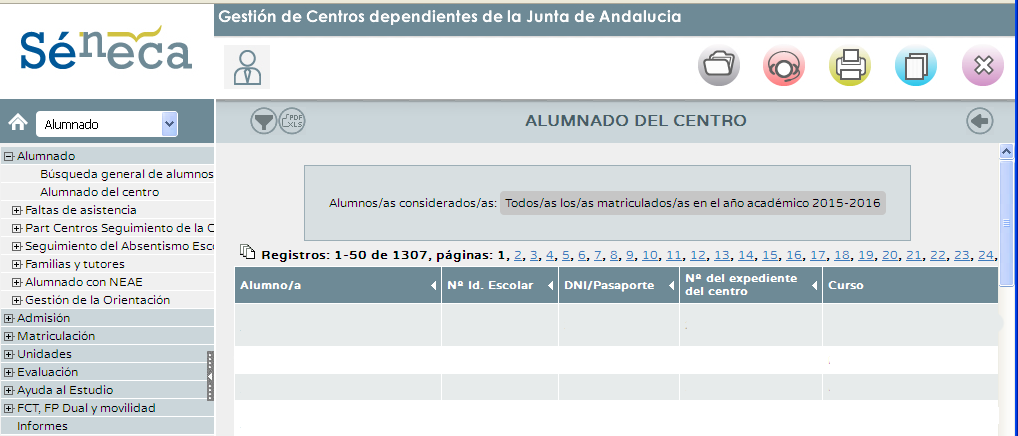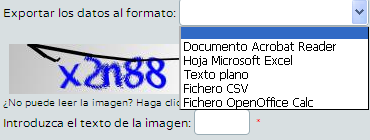Inauguro este foro con un tema especialmente dedicado a los administradores de Moodle en los centros educativos.
A continuación se explica el proceso a seguir para la descarga de los datos del profesorado desde Séneca, preparación y carga en Moodle. En otro mensaje se explicará el proceso para el alumnado.
Descarga de los datos del profesorado
El procedimiento que se describe a continuación persigue la obtención de un fichero con los datos necesarios para dar de alta al profesorado de un centro completo en la plataforma Moodle.
Este proceso debe realizarse por alguna persona que tenga en Séneca el rol de Directivo o Administrativo.
Paso 1Acceda a la plataforma Séneca con perfil Directivo, Administrativo.- Paso 2
- Elija el año académico actual y en el tipo de personal elija docente. Envíe los datos pulsando en el icono de validación .

- Paso 3
- Habrá obtenido un listado con los datos en una pantalla como la mostrada. Pulse en el icono exportar
 identificado con el texto PDF/XLS.
identificado con el texto PDF/XLS.
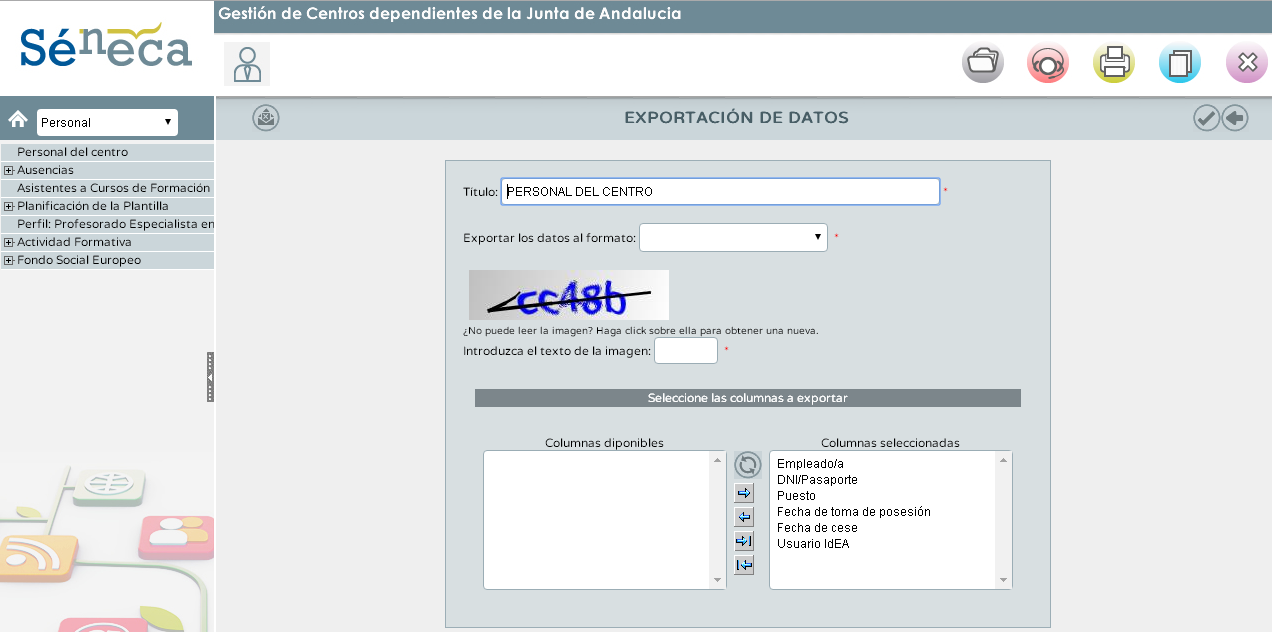
- Paso 4
- En la nueva ventana seleccione los campos "Empleado/a", "DNI/Pasaporte" y "Usuario IdEA"
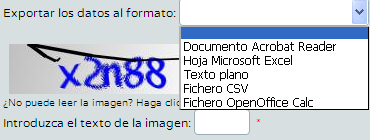
En el desplegable "Exportar los datos al formato:" elija "Fichero CSV", introduzca el texto de la imagen en la casilla correspondiente y envíe los datos para obtener el fichero.
Carga de los datos del profesorado
En esta sección se muestra como subir el fichero preparado en los pasos anteriores con los datos del profesorado a la plataforma Moodle.
- Paso 1
- En
primer lugar se procede a crear la cohorte para el profesorado. Sobre
el panel de administración del sitio se selecciona la opción "Usuarios",
luego "Cuentas" y luego "Cohortes". Se pulsa sobre el botón agregar y
se introduce "Profesorado" en el campo "Nombre" y se pulsa en "Guardar
cambios"
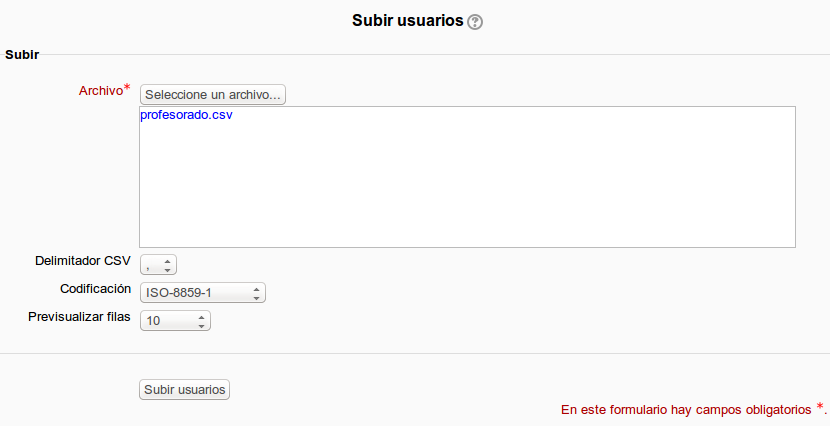
- Paso 2
- En el mismo panel se selecciona la opción "Subir usuarios", se pulsa sobre "Seleccione un archivo..." y se elige el archivo ya preparado. Se eligen como "Delimitador CSV" la ",", como "Codificación" "ISO-8859-1" y se pulsa "Subir usuarios".
- Paso 3
- Se previsualizará una lista con las diez primeras filas de la tabla, póngase el campo "Forzar cambio de contraseña" a "Todos", el campo "Prevenir duplicados de dirección email" a "No", en el campo "Dirección de correo" escriba alguna dirección del tipo "novalida@novalida.com" y pulse "Subir usuarios". Si todo ha ido bien, en la pantalla siguiente se le informará del número de usuarias y usuarios creados.